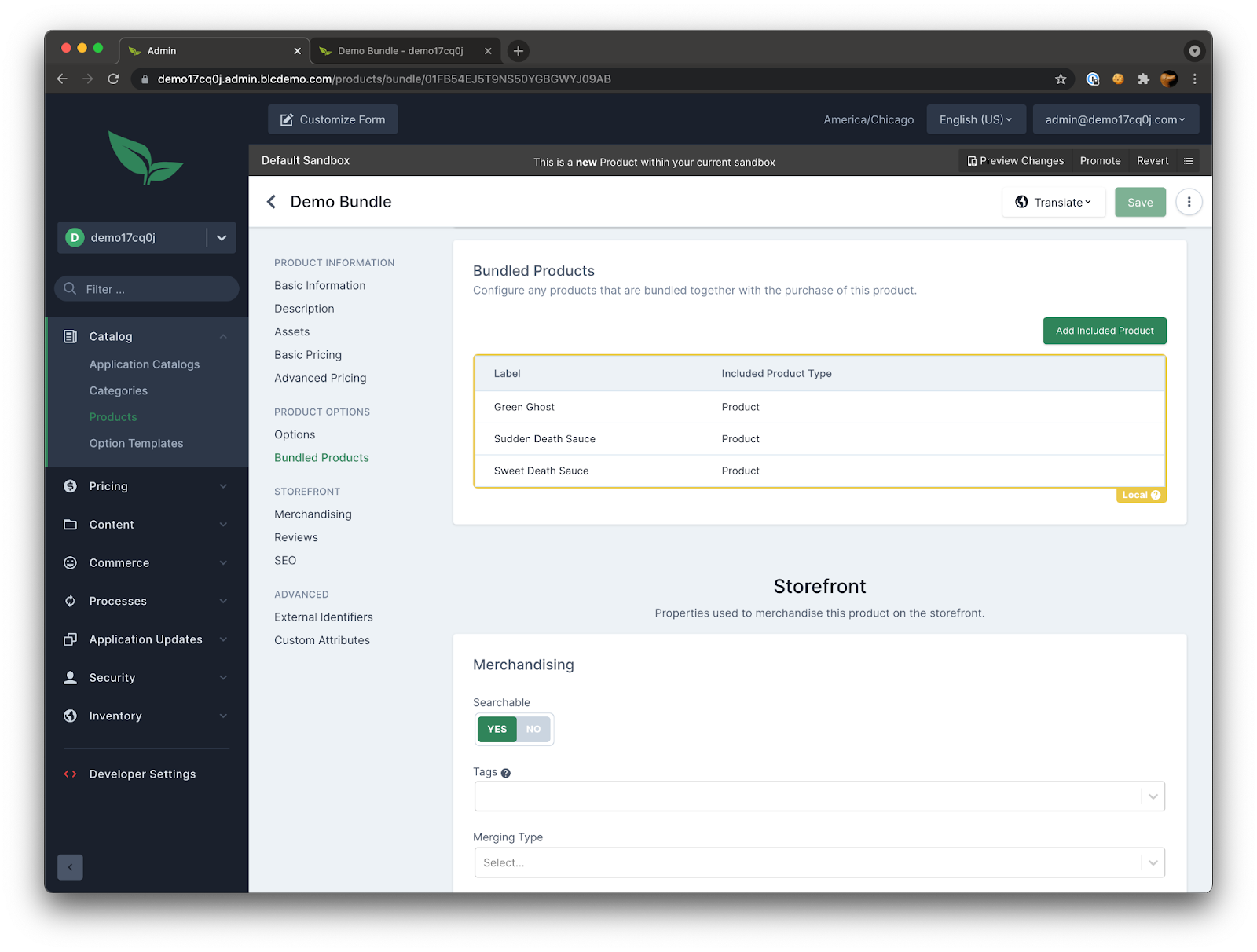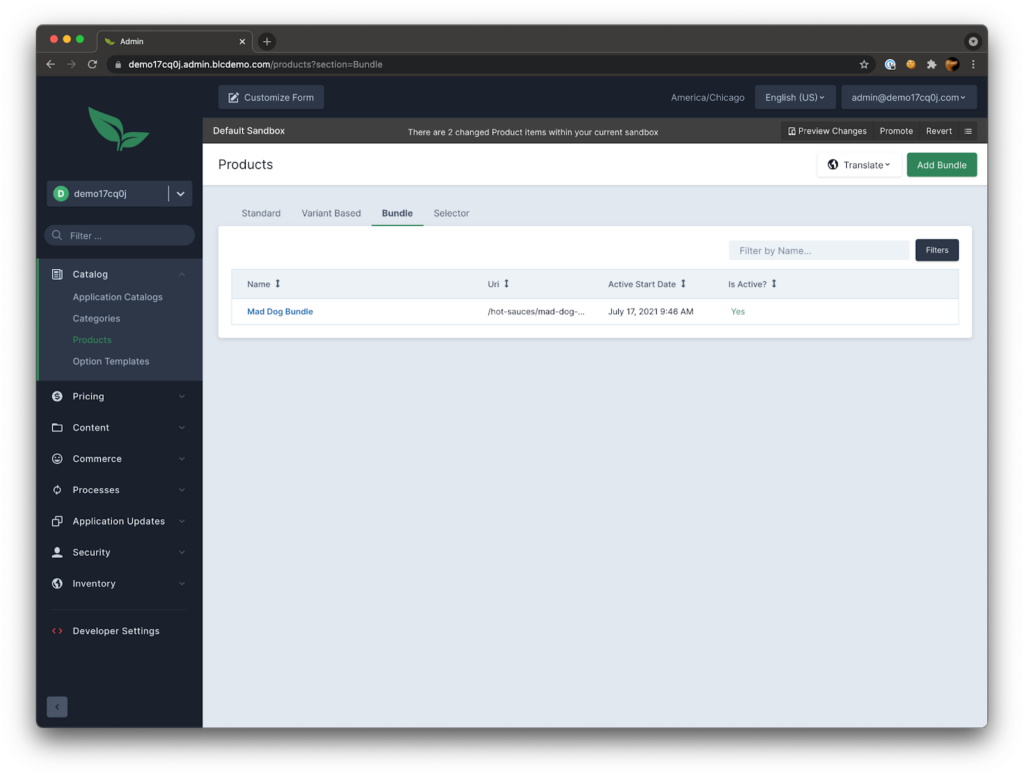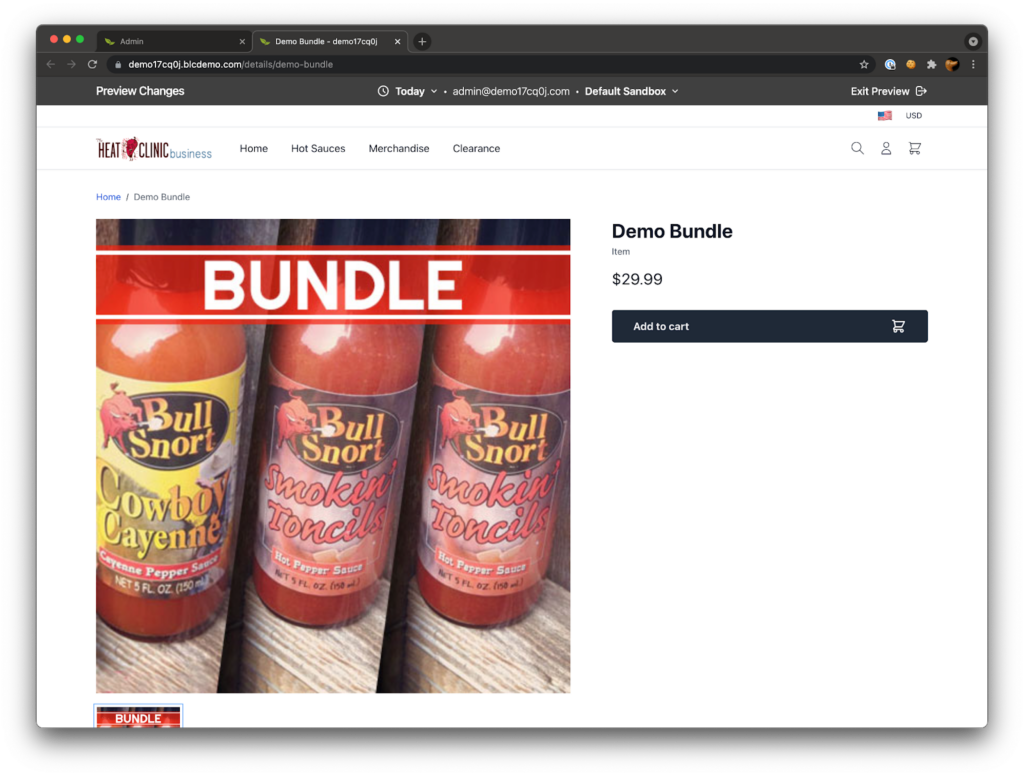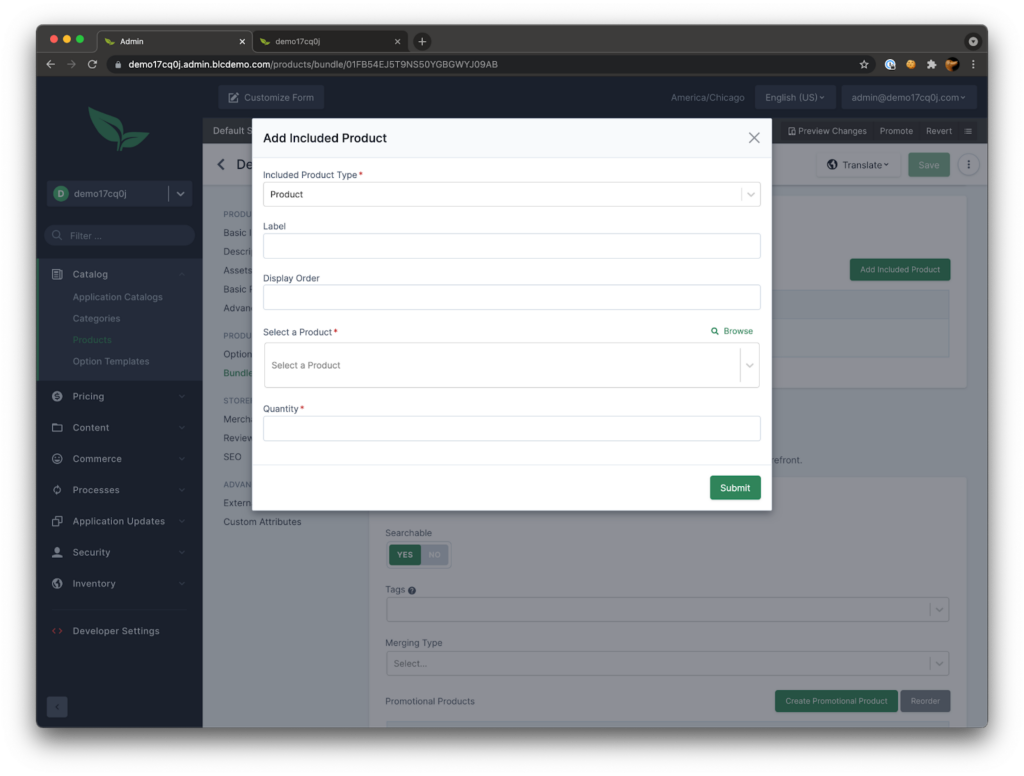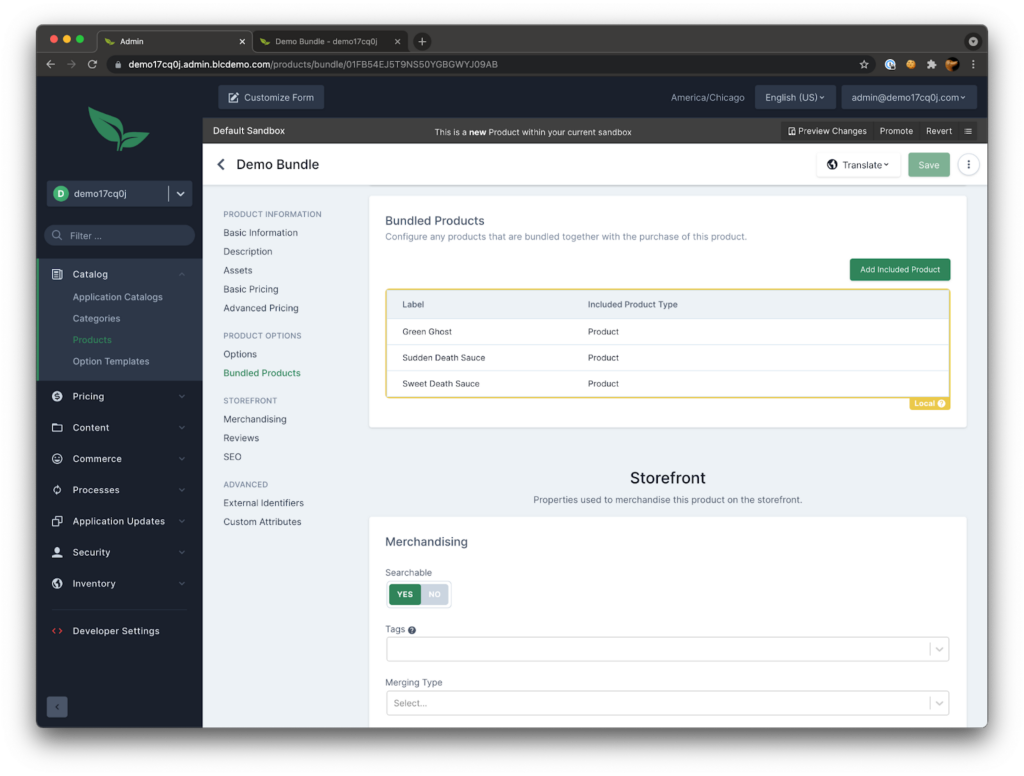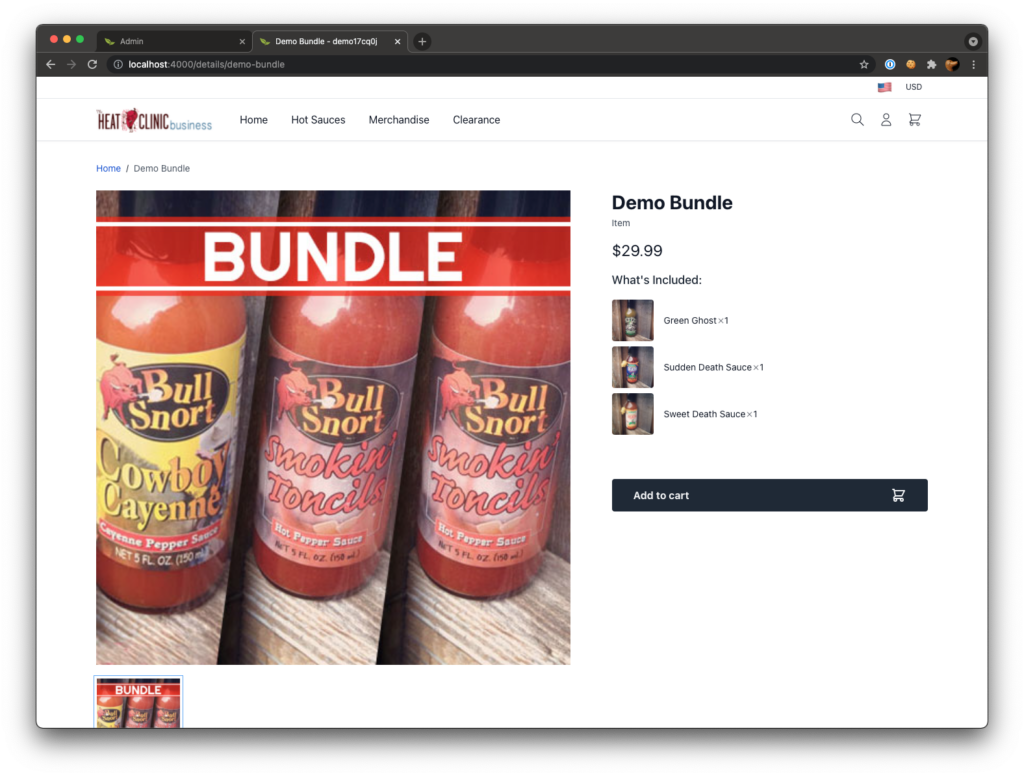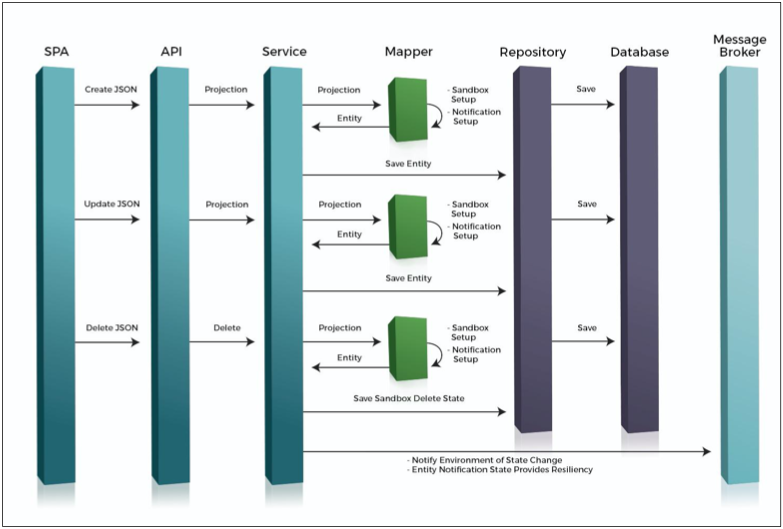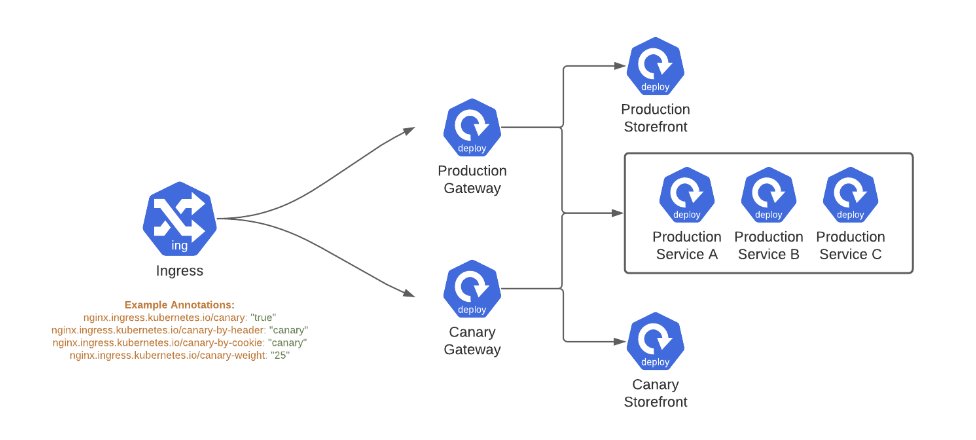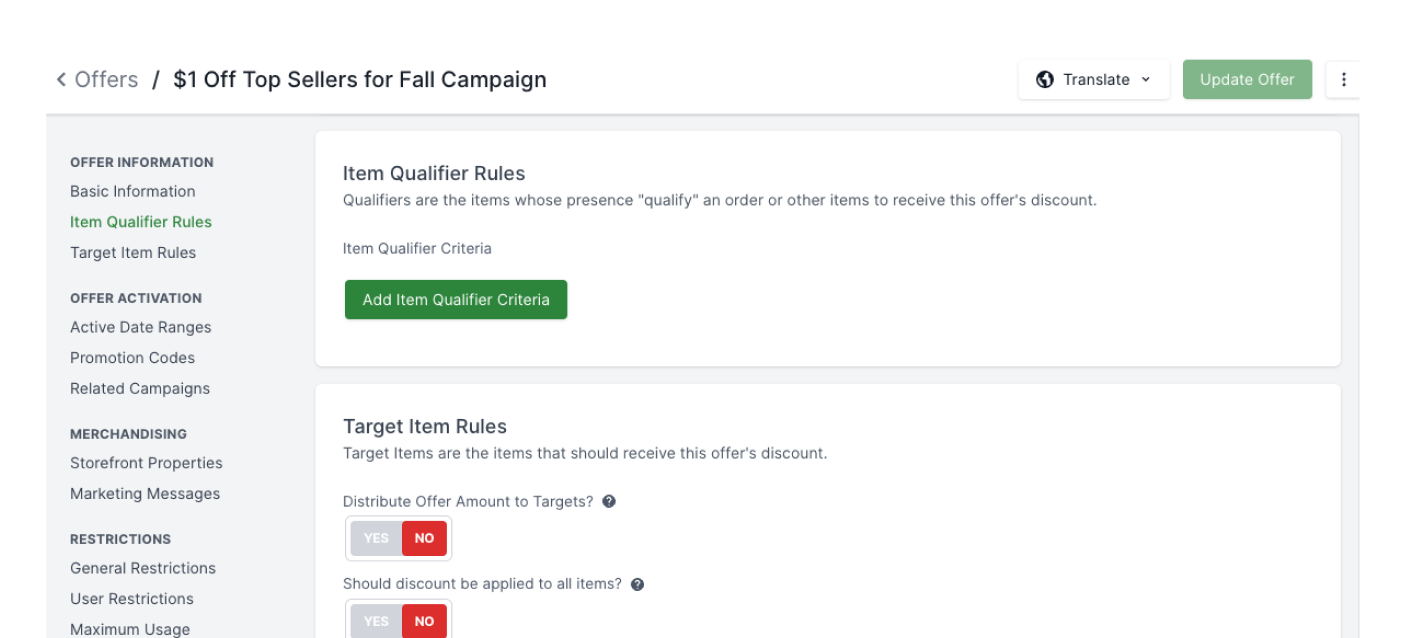-
Products
-
Products
Commerce Platform Regain control over performance, security, custom development, and integrations
Microservices Accelerator Deploy the only modern cloud architecture for complex commerce
Transaction Suite Complete control of cart and checkout
Merchandising Suite Conquer complexity and create exceptional online shopping experiences
A la Carte Microservices Broadleaf’s modular features are deployed to fit your exact business needs
-
-
Solutions
-
By Industry
Retail Retail solutions that sell themselves
Automotive Turbocharge the customer experience
-
By Use Case
B2B eCommerce The Experience of B2C, for B2B
Unified eCommerce Deliver personalized commerce, everywhere
Multi-Brand eCommerce Ground control for multi-brand management
-
- Services
- Partners
- Resources
- Company
- Dev Central